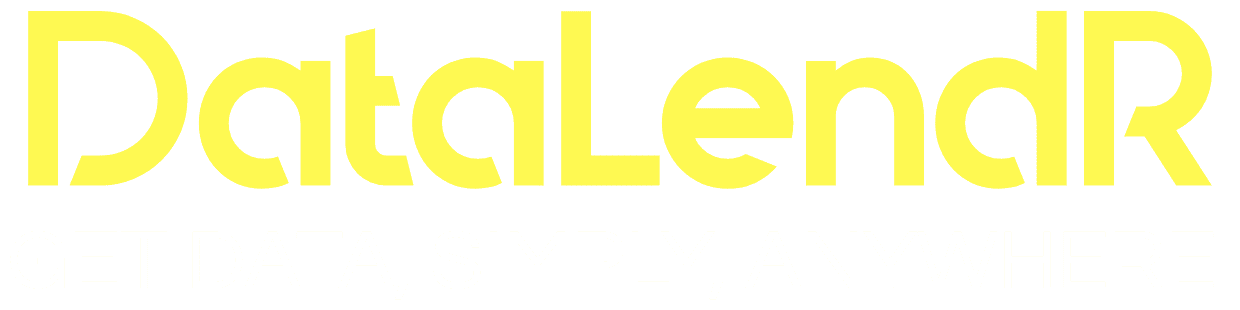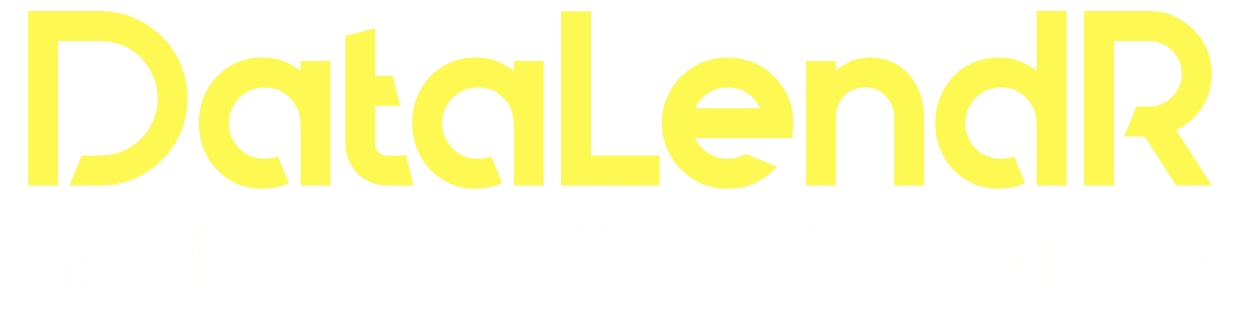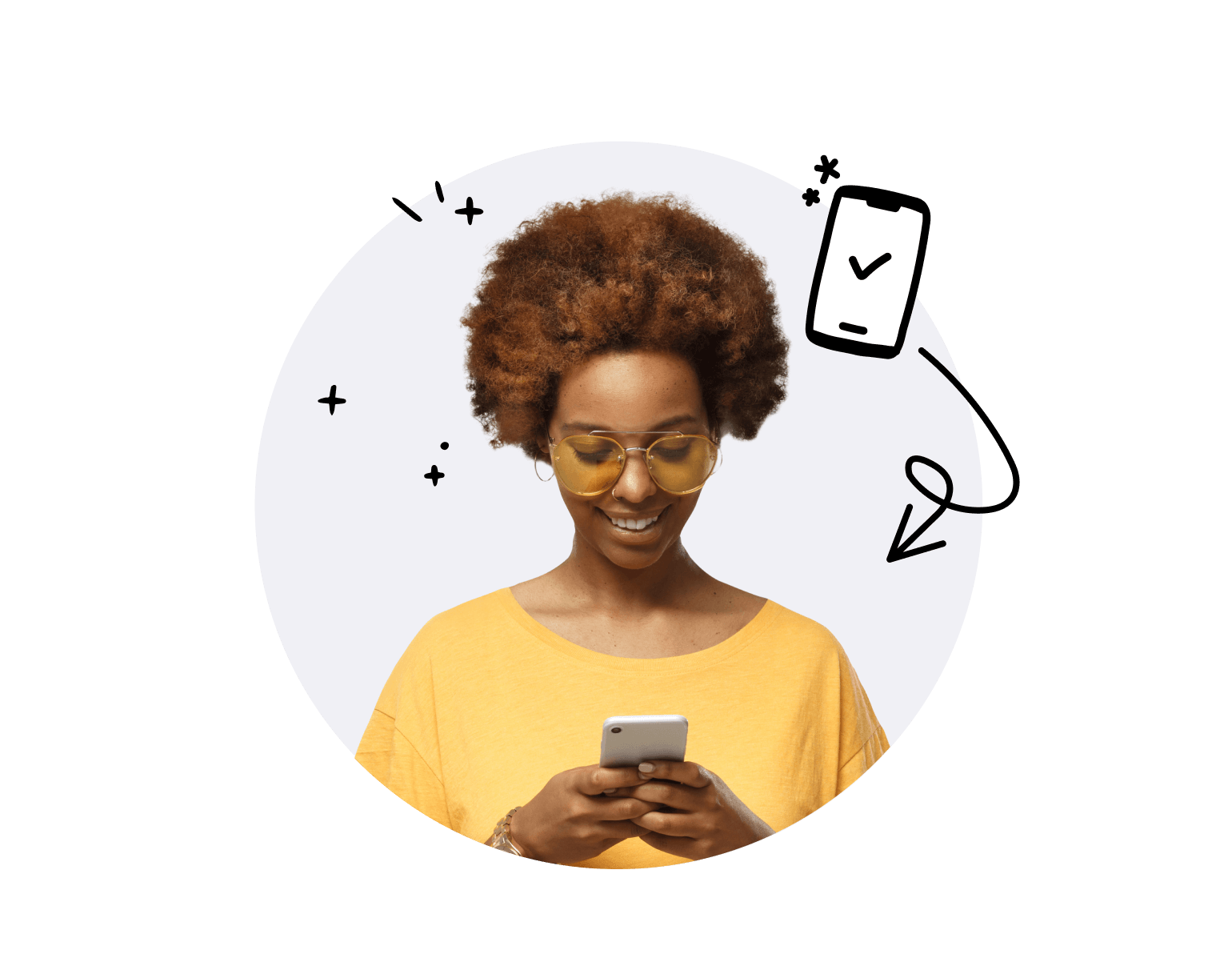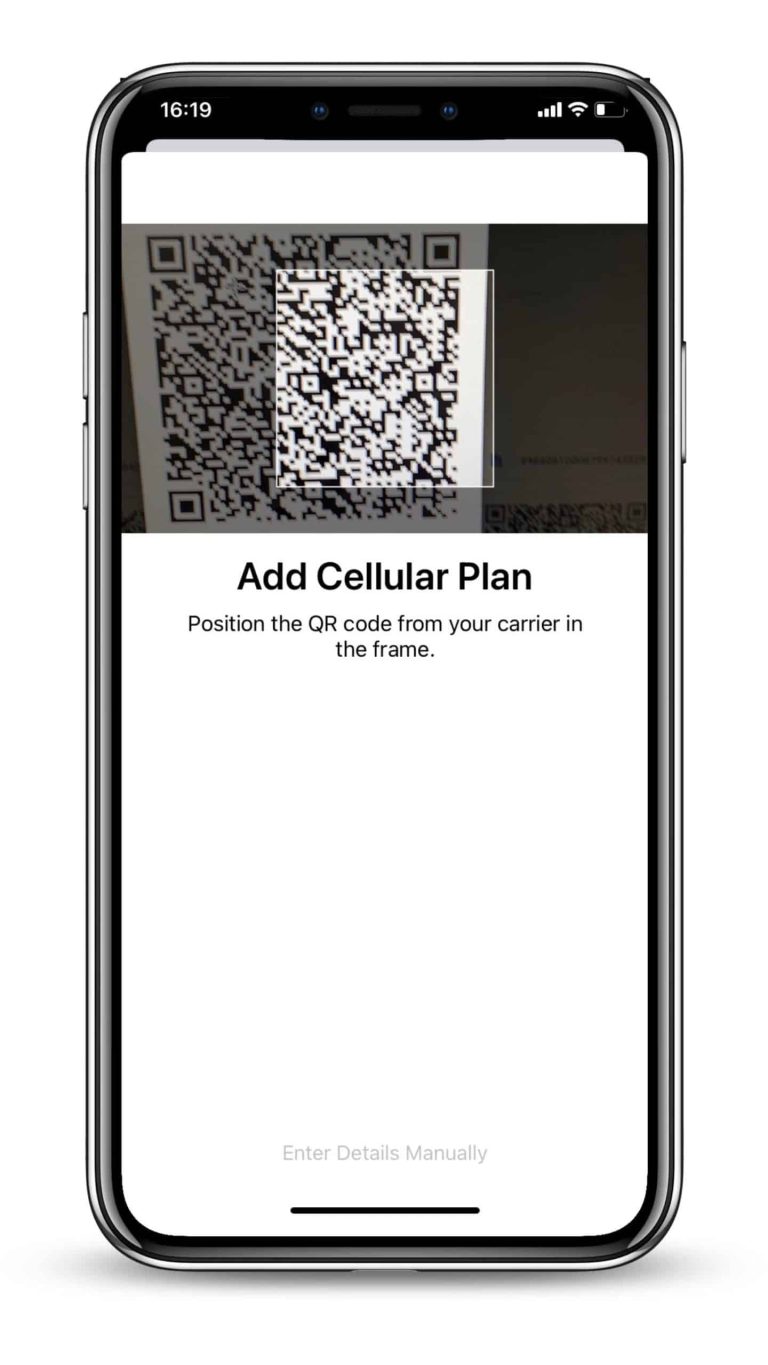
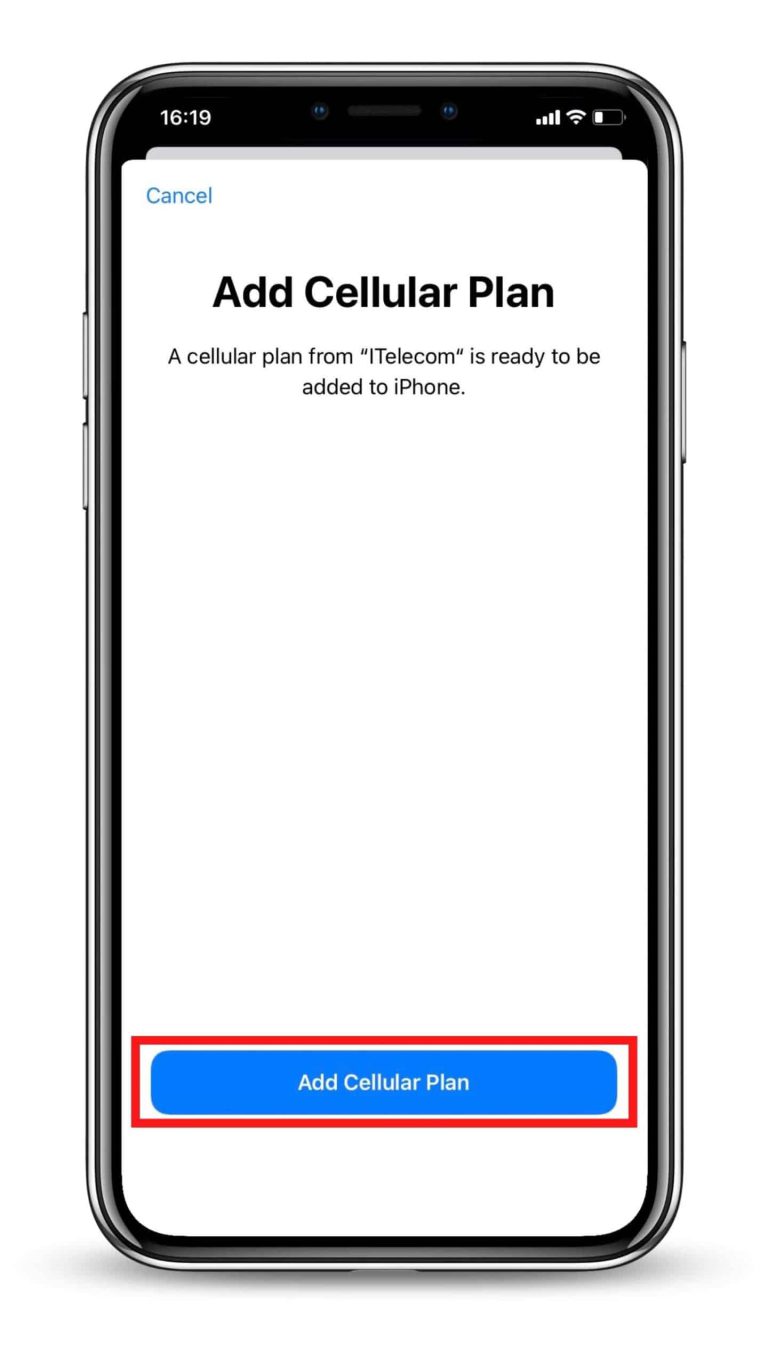
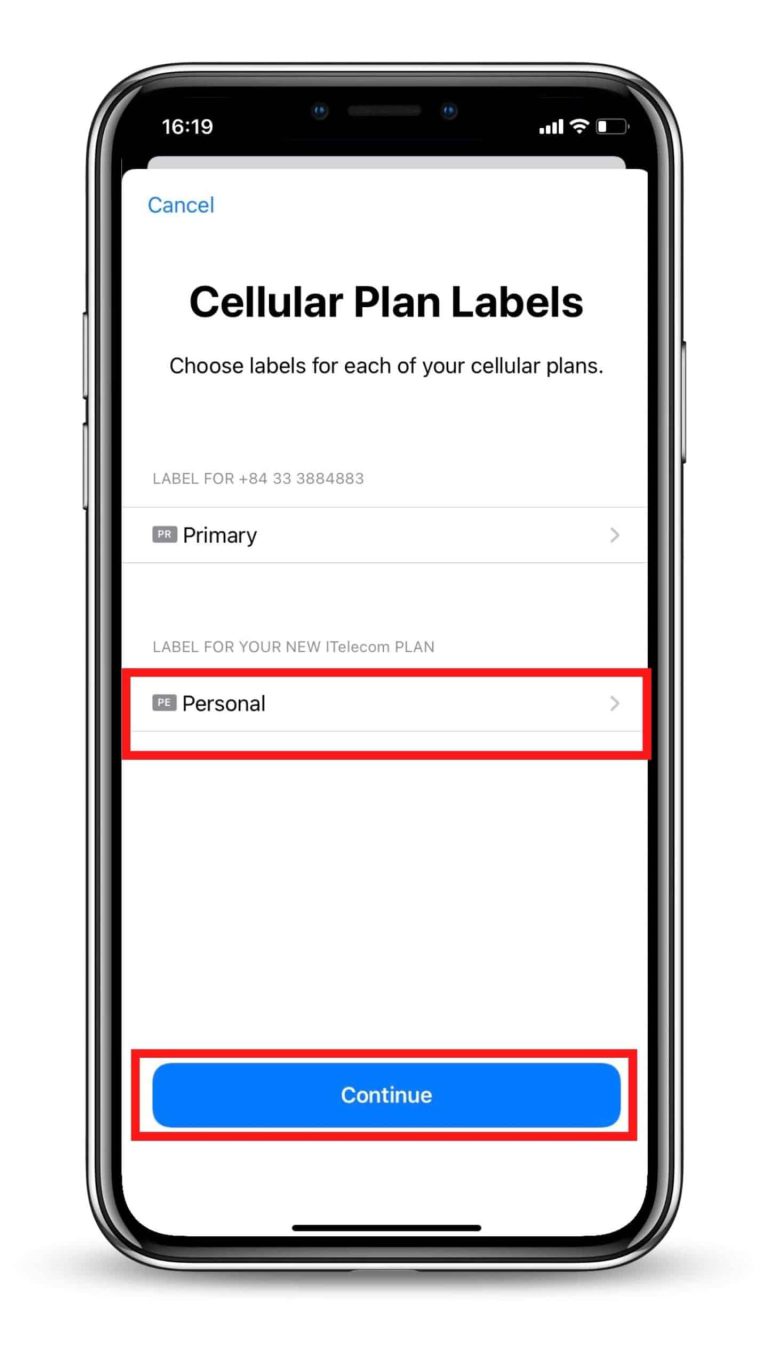
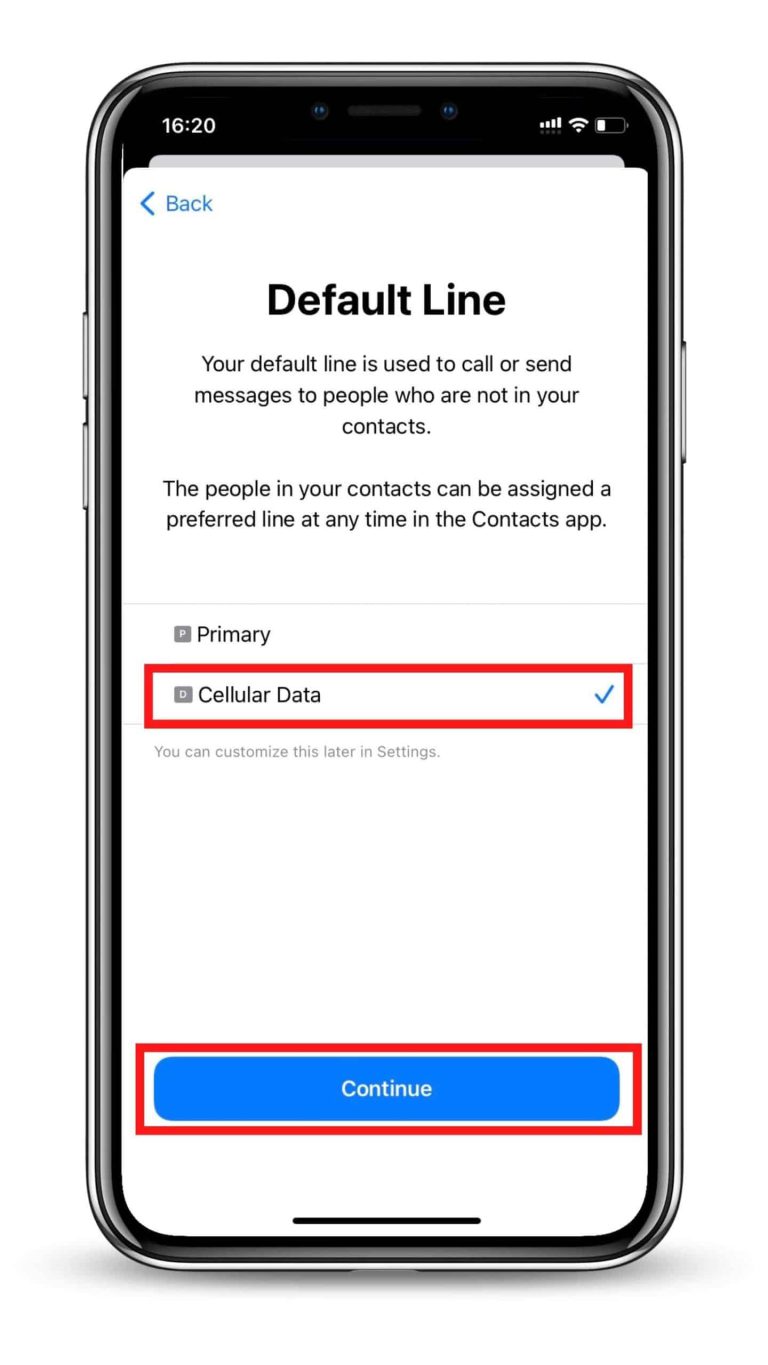
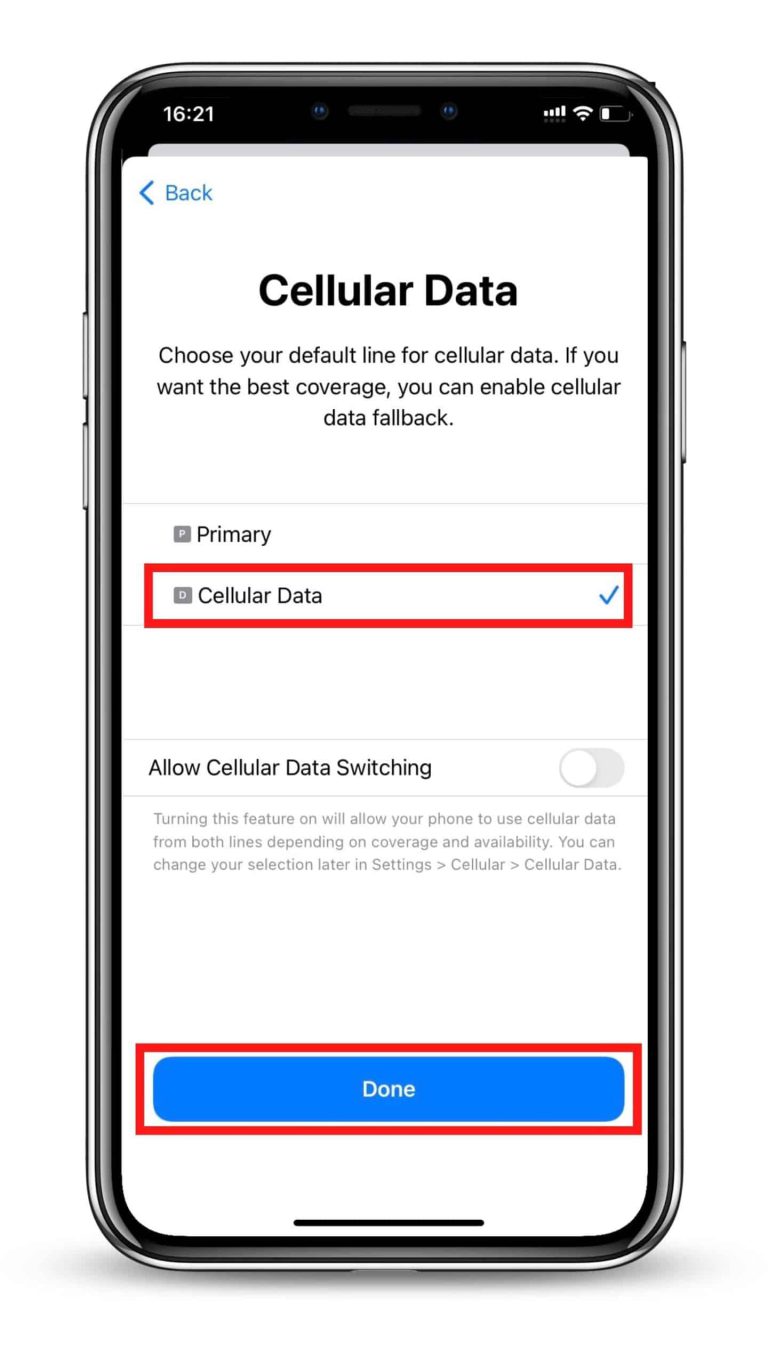
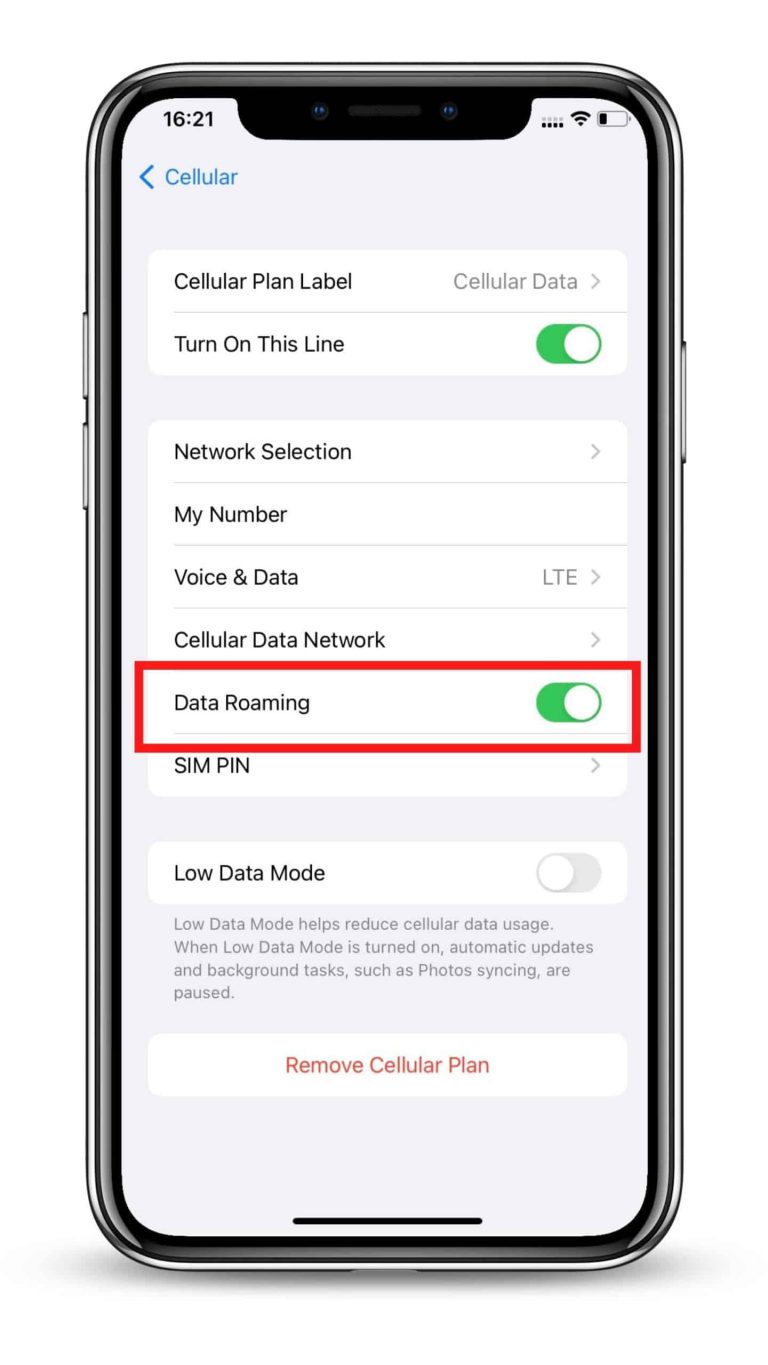
Fast & Simple
Check Your Email
Complete your purchase and find the email we sent you with the QR code. If you have not received your code, contact us.
Scan The QR Code
You can either open your camera and scan the code, or navigate to "Settings", select "Mobile Data" and choose "Add Data Plan" to scan the code from there.
Follow The Instructions
Scan the QR code to start the installation process. Use our guide below for step-by-step configuration.